[fusion_builder_container hundred_percent=”yes” overflow=”visible”][fusion_builder_row][fusion_builder_column type=”1_1″ background_position=”left top” background_color=”” border_size=”” border_color=”” border_style=”solid” spacing=”yes” background_image=”” background_repeat=”no-repeat” padding=”” margin_top=”0px” margin_bottom=”0px” class=”” id=”” animation_type=”” animation_speed=”0.3″ animation_direction=”left” hide_on_mobile=”no” center_content=”no” min_height=”none”][fusion_title size=”1″]Change Colours[/fusion_title]
Learn how to change the text and background colours for web pages you visit to make them more readable.
Help for users with Microsoft Windows based computers.
Help for users with Apple Macintosh OS X based computers.
Windows XP
- Click the Start button or press the Windows logo key on your keyboard.
- Open the Control Panel. Click on Control Panel or press C on your keyboard and it will pop up.
- Open the Display. Double-click the Display icon or press D on your keyboard until the Display icon is highlighted and press Enter. The Display Properties window will pop up.
- Click on the Appearance tab or press Ctrl and Tab on your keyboard until the Appearance tab comes to the front.
- Select the drop-down box below the Colour Scheme heading, or press Alt and C on your keyboard to jump to the box. Browse through the list using your mouse, or use the up/down arrows. Click on a scheme or press Enter on your keyboard to select it. To select this option and exit Display Properties press Enter on your keyboard or click the OK icon.
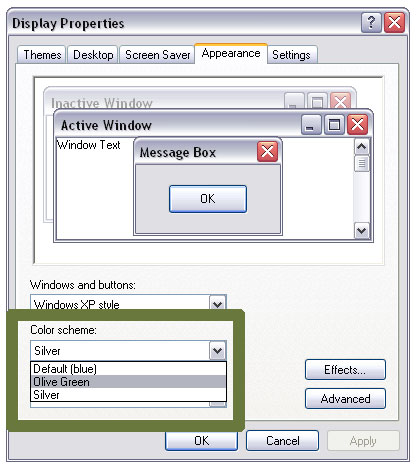
Internet Explorer 6
- Open the Tools menu. Use your mouse or press Alt and T on your keyboard.
- Select Internet Options. Use your mouse or press Alt and O on your keyboard.
- Select the Accessibility button. Use your mouse or press Alt and E on your keyboard.
- Check the box “Ignore colours specified on web page”. Use your mouse or press Alt and C on your keyboard.
- To confirm your choice and return to Internet Options press Enter on your keyboard or click the OK icon. The text and backgrounds on websites will now display the colour scheme set on your computer. If you are satisfied with this colour scheme, press OK or hit Enter on your keyboard to return to the browser.
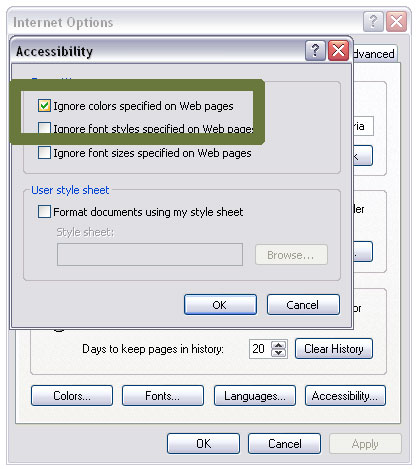
If you prefer a personalized colour scheme:
- In the still-open Internet Options box, use your mouse to select the Colours button or press Alt and O on your keyboard. Uncheck the default “UseWindowsColours” option.
- Use your mouse or press Alt and W on your keyboard to de-select the check mark.
- Select the Text button. Use your mouse or press Alt and T on your keyboard. You must de-select “Use Windows Colours” before this will work.
- Use your mouse or the arrow keys on your keyboard to select your preferred text colour. Repeat for the background colour.
- Press OK twice or hit Enter twice on your keyboard to return to the browser.
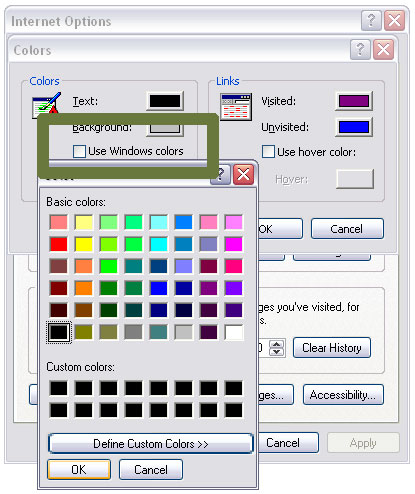
Internet Explorer 7
- Open the Tools menu. Use your mouse or press Alt and T on your keyboard.
- Select Internet Options. Use your mouse or press Alt and O on your keyboard.
- Select the Accessibility button. Use your mouse or press Alt and E on your keyboard.
- Check the box “Ignore colours specified on web page”. Use your mouse or press Alt and C on your keyboard.
- To confirm your choice and return to Internet Options press Enter on your keyboard or click the OK icon. The text and backgrounds on websites will now display the colour scheme set on your computer. If you are satisfied with this colour scheme, press OK or hit Enter on your keyboard to return to the browser.
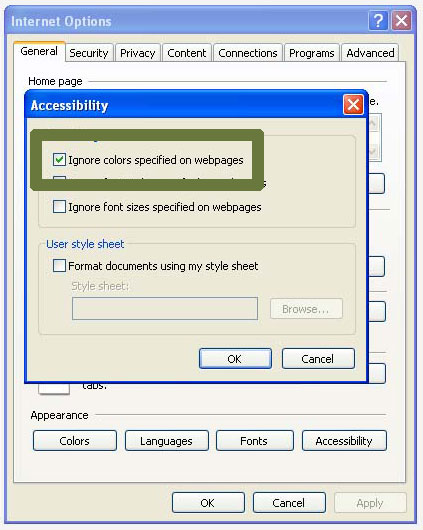
If you prefer a personalized colour scheme:
- In the still-open Internet Options box, use your mouse to select the Colours button or press Alt and O.
- Uncheck the default “Use Windows Colours” option. Use your mouse or press Alt and W on your keyboard to de-select the check mark.
- Select the Text button. Use your mouse or press Alt and T on your keyboard. You must de-select “Use Windows Colours” before this will work.
- Use the mouse or use the arrow keys on your keyboard to select your preferred text colour and press the Spacebar to select. Repeat for the background colour (Alt and B), visited links (Alt and I) and unvisited links (Alt and N), if desired.
- Use your mouse to click OK or hit Enter on your keyboard to return to Internet Options.
- Use your mouse to click OK or hit Tab on your keyboard until OK is selected, and press Enter on your keyboard to return to the browser.
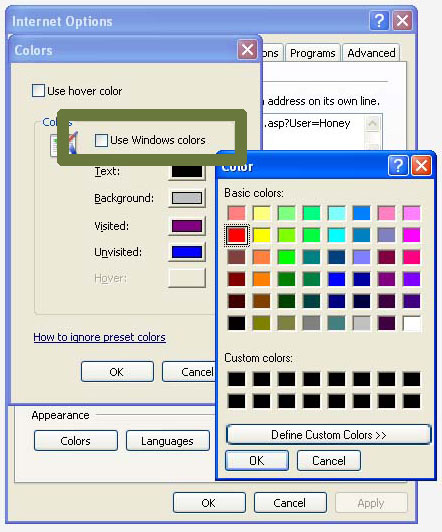
Macintosh OS X
- Use your mouse to click on the Apple menu or press Control and F2 and then press Enter.
- Use your mouse to click on System Preferences or use the down arrow key to highlight System Preferences and then press enter.
- Use your mouse to click on the Universal Access icon or use the tab key repeatedly to highlight the Universal Access icon and then press the spacebar.
- Use your mouse to click on the Seeing tab or press Control and F7 and then the right arrow key to highlight the Seeing tab and then press the spacebar.
- To remove all colours from your display, use your mouse to click on the Set Display to Grayscale button or use the tab key repeatedly to highlight the Set Display to Grayscale button and press the spacebar. When you are happy with your colour scheme, use your mouse to click the red Close button at the top left of the Universal Access window or press Command and W to close the window.
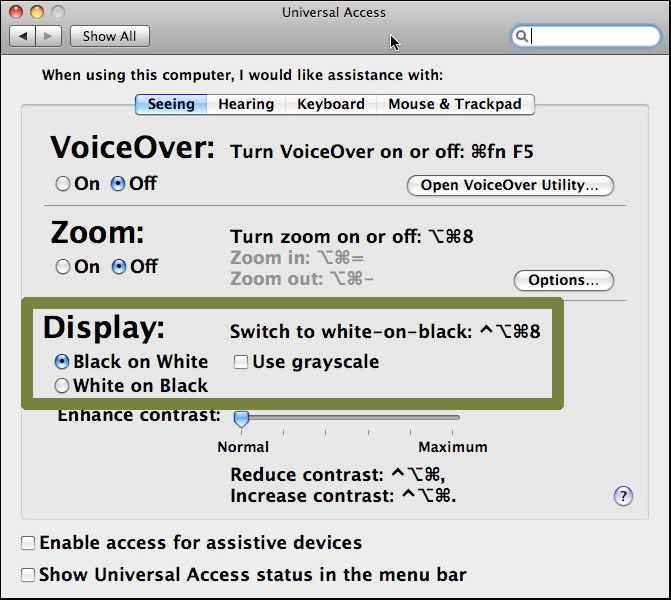
Mozilla Firefox for Mac OS X
- Use your mouse to click on the Firefox menu or press Control and F2 and then press Enter.
- Use your mouse to click on Preferences or use the down arrow key to highlight Preferences and then press enter.
- Use your mouse to click on the Content tab or press Control and F7 and then the right arrow key to highlight the Content tab and then press Enter.
- Use your mouse to click on the Colours button or use the tab key repeatedly to highlight the Colours button and press the spacebar.
- You can choose to use your Mac OS system colors by using your mouse to click on the Use System Colors checkbox or by using the tab key to highlight the Use System Colors checkbox and pressing the spacebar.
- If you do not want to use the Mac OS system colors, use your mouse to click on the coloured boxes next to Text, Background, Unvisited Links and Visited Links to select a new color for each. Alternately, use the tab key to highlight the coloured boxes next to Text, Background, Unvisited Links and Visited Links and then use the arrow keys to highlight a new color for each. Press the spacebar to select that color. Use your mouse to click on the Allow pages to choose their own colours checkbox so that the checkmark disappears, or by using the tab key to highlight the Allow pages to choose their own colours checkbox and pressing the spacebar until the checkmark disappears.
- Use your mouse to click on the OK button or press Enter to close the Colours dialogue box and return to Firefox.
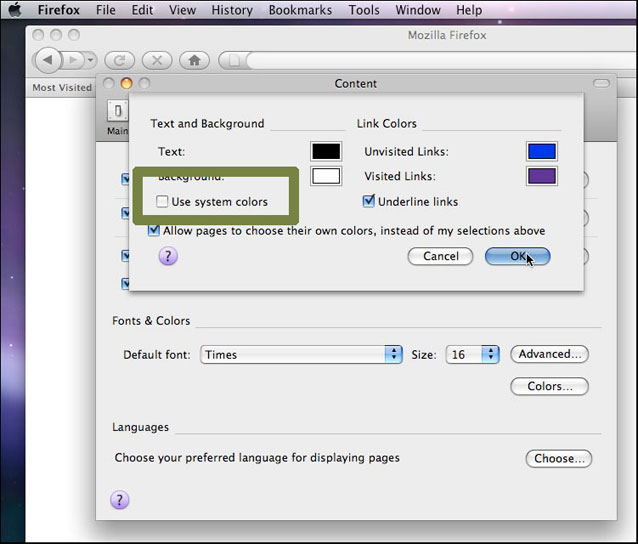
(Note that the current version of Safari does not provide options to change text and background colors.)[/fusion_builder_column][/fusion_builder_row][/fusion_builder_container]