[fusion_builder_container hundred_percent=”yes” overflow=”visible”][fusion_builder_row][fusion_builder_column type=”1_1″ background_position=”left top” background_color=”” border_size=”” border_color=”” border_style=”solid” spacing=”yes” background_image=”” background_repeat=”no-repeat” padding=”” margin_top=”0px” margin_bottom=”0px” class=”” id=”” animation_type=”” animation_speed=”0.3″ animation_direction=”left” hide_on_mobile=”no” center_content=”no” min_height=”none”][fusion_title size=”1″]Magnify Page[/fusion_title]
If resizing text in your browser or operating system is not an option, make hrassocciates.ca easier to view through magnification.
Help for users with Microsoft Windows based computers.
Help for users with Apple Macintosh OS X based computers.
Windows XP
- Click the Start button or press the Windows logo key on your keyboard.
- Open Programs. Click All Programs or press P on the keyboard until All Programs is highlighted and press Enter.
- Click Accessories or press A on the keyboard until All Programs is highlighted and press Enter.
- Click Accessibility. If you are using the keyboard, it will already be highlighted. Press Enter.
- Click Magnifier or press M on the keyboard until Magnifier is highlighted. Press Enter.
- This opens the Magnifier box and turns it on. In the Settings box, click the Magnification Level or use the up/down arrow keys to increase/decrease the magnification level.
- Minimize this box by pressing the Minimize button in the box’s top-right corner or by pressing Alt and Space on the keyboard, then pressing N.
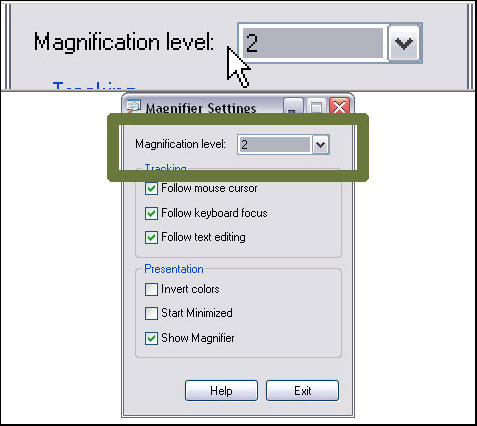
Macintosh OS X
- Turn on screen zooming by pressing Option and Apple and the asterisk (*) key at the same time.
- Zoom in by pressing Option and Apple and the plus (+) key at the same time.
- Zoom out by pressing Option and Apple and the plus (–) key at the same time.
- Turn off screen zooming by pressing Option and Apple and the asterisk (*) key at the same time.
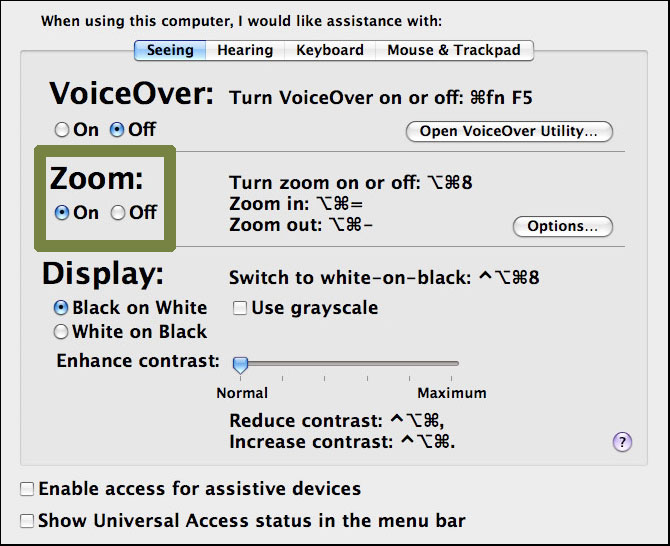
To select your maximum zoom level:
- Use your mouse to click on the Apple menu or press Control and F2 and then press enter.
- Use your mouse to click on System Preferences or use the down arrow key to highlight System Preferences and then press enter.
- Use your mouse to click on the Universal Access icon or use the tab key repeatedly to highlight the Universal Access icon and then press the spacebar.
- Use your mouse to click on the Seeing tab or press Control and F7 and then the right arrow key to highlight the Seeing tab and then press the spacebar.
- Use your mouse to click on the Zoom Options button or use the tab key repeatedly to highlight the Zoom Options button and press the spacebar.
- Use your mouse to move the Maximum Zoom and Minimum Zoom sliders to the right or to the left in order to increase or decrease zoom levels. Alternately, use the tab key to highlight the Maximum Zoom and Minimum Zoom slider and use the right and left arrow keys to move the slider to increase or decrease zoom levels.
- When you have set your zoom options, use your mouse to click on the Done button or use the tab key repeatedly to highlight the Done button and press enter.
- When you are happy with your zoom options, use your mouse to click the red Close button at the top left of the Universal Access window or press Command and W to close the window.
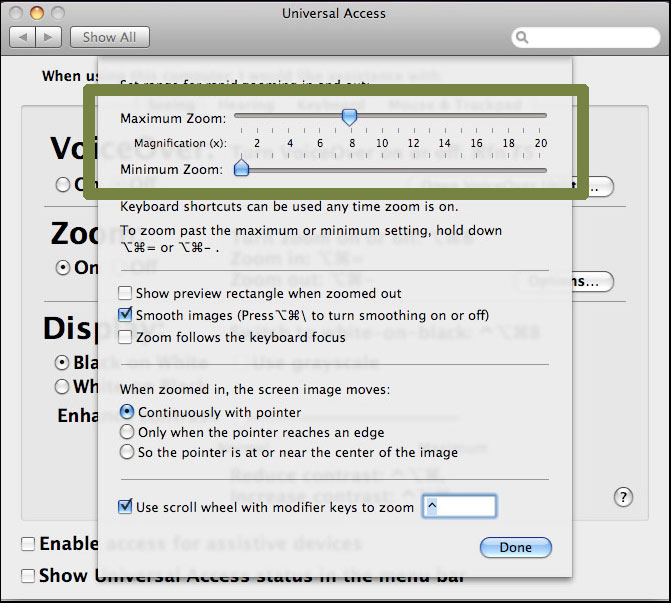 [/fusion_builder_column][/fusion_builder_row][/fusion_builder_container]
[/fusion_builder_column][/fusion_builder_row][/fusion_builder_container]